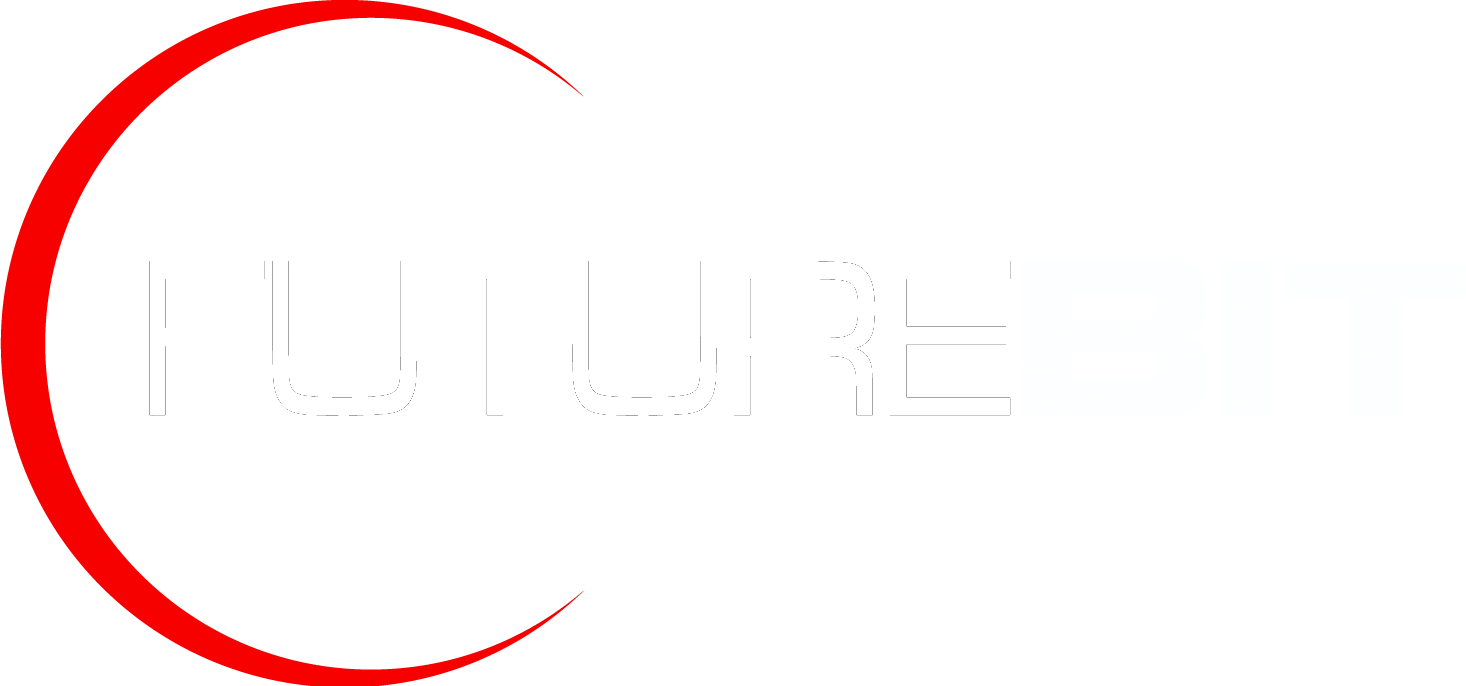Full Node Unit
Full Node units have a full Linux Controller and SSD Drive built into the unit. It’s a standalone unit you can use as its own Desktop Computer.
You have two options to setup your unit, over Ethernet or using a Monitor/Mouse
Setting up with a Monitor, KeyBoard, and Mouse
This is the simplest method to setup your unit, and it doubles as a full desktop computer as well! Simply connect an HDMI based monitor to the HDMI port (on the side of your unit) of your Apollo, and plug in a keyboard/mouse to the back USB port.
Make sure your Monitor is powered on and connected before powering up your Apollo. To power up your Apollo plug in the provided power cable to the back power port, and switch on the red power switch. You should see a red glow, and fan should start spinning up to full speed during the boot up process.
The fan will slow down when the device boots, and you should be presented with the Login screen on your HDMI monitor. The Default password to login is “futurebit123”
Follow the onscreen instructions to setup!
Setting up over ethernet
You can use the Full Node Apollo over its Web UI without needing a separate Monitor, Keyboard or Mouse. To configure this way you will need your own ethernet cable (not provided) and plug one end of the ethernet cable to the back of the Apollo, and the other end to a spare ethernet port in your home network or back of your Internet router/modem.
After you power on the device it will be accessible over your local network using any other Computer/Laptop/Smartphone that is connected to the same network. To access the Apollo you can try the two links below:
These usually work on Mac and Linux systems, otherwise you will need to find the local IP address of your device.
You can find the IP address by either using a network ip scanner app like fing or ipscanner. This will list all your local devices, and the Apollo should have a name next it it similar to “FutureBit Apollo 2”. You can also log into your router and go to device list to find it that way. Most modern routers/hubs have easy to use Apps that list all connected devices and their IP addresses.
Once you have this ip address all you need to do is enter it in the web browser of your local computer/smartphone, and the Apollo’s web interface should come up.
Just follow the onscreen instructions to continue setup!
Upgrading OS/Flashing SD Card
The main OS of your Apollo Full Node resides on the small white Micro SD card on the bottom of your device (not the larger Node SSD drive that is right next to it). This holds the software that runs your system, and you might need to periodically update this OS or reflash the SD card to fix corruption issues that can happen after power outtages/hard shutdowns.
You can find the latest OS releases for your device in the link below:
Apollo OS Releases/SD Card Image Download
A Step by Step Guide to Flash your SD card can be found below if you have not done this before:
Please note our web UI also provides periodic OTA (Over the Air) updates that dont require an SD card reflash, you’ll see a yellow icon wiggle on the top right of the Apollo Web UI when those updates are available.
You can also visit our support thread below for additional community support
Full Node Unit with Controller USB/Ethernet Ports in the Back